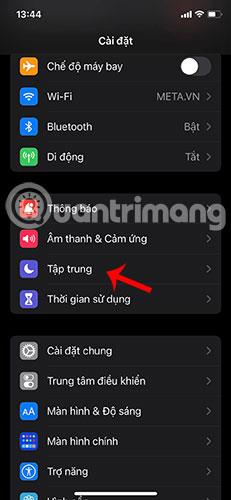Focus-tilan käyttäminen iOS 15:ssä

iOS 15:n täysin uudella Focus-tilalla Apple toivoo auttavan käyttäjiä pysymään keskittymättä.

iOS 15: n täysin uuden Focus-tilan avulla Apple toivoo auttavan käyttäjiä pysymään keskittymättä. Tämä ominaisuus voi määrittää ilmoitussuodattimia, puheluita ja viestejä, vastata automaattisesti, kun et ole paikalla... Tässä artikkelissa Quantrimang opastaa sinua käyttämään iOS:n uutta Focus-ominaisuutta. 15.
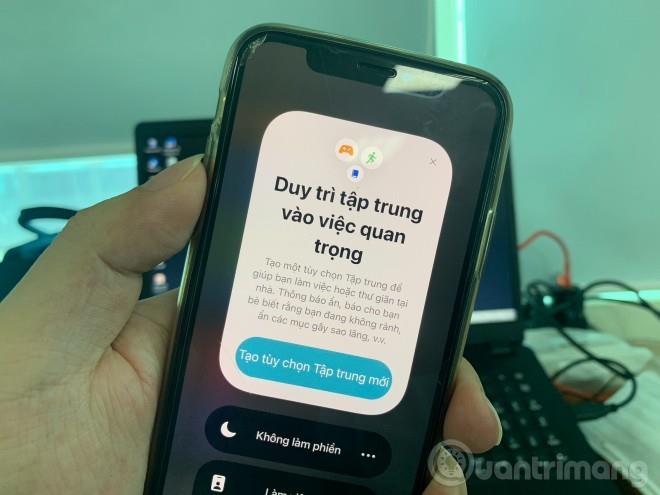
Upouusi tarkennustila iOS 15:ssä
Tarkastellaanpa nyt tarkennustiloja työtilan kautta:
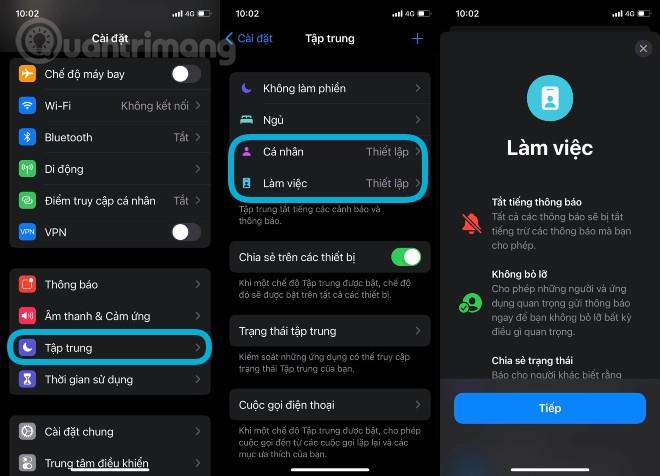
Soittoäänen ja ilmoitusten poistaminen käytöstä ovat tarkennustilan keskeisiä osia. Työtilassa voit määrittää, kuka ja sovellukset saavat näyttää ilmoituksia ja kelloja, kun otat tarkennustilan käyttöön. Kun saat viestin joltakulta, josta välität, voit myös aktivoida kyseisen käyttäjän ilmoitustilan välittömästi, jotta et jää paitsi tarinasta. Lisäksi voit myös määrittää yhteyshenkilöt, joille lähetetään hätäilmoituksia.
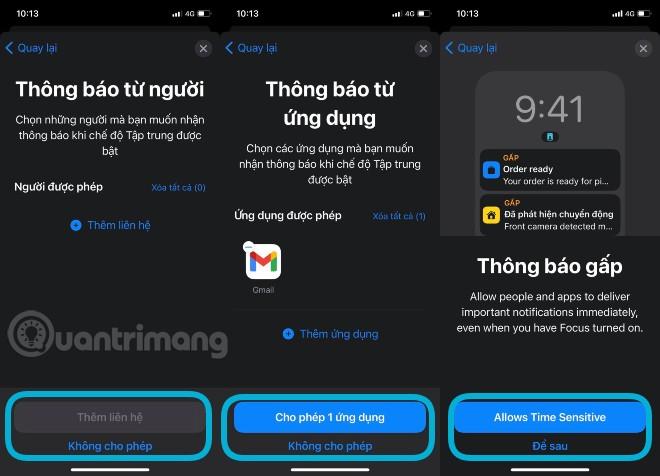
Nyt näytössä näkyy juuri määrittämäsi työtila. Tietenkin tällä näytöllä voit silti muokata kaikkia yllä olevia kohteita. Lisäksi voit mennä vielä pidemmälle muokkauksilla, kuten luomalla mukautetun aloitusnäytön sivun, piilottamalla ilmoituskuvakkeet ja himmentämällä lukitusnäytön.
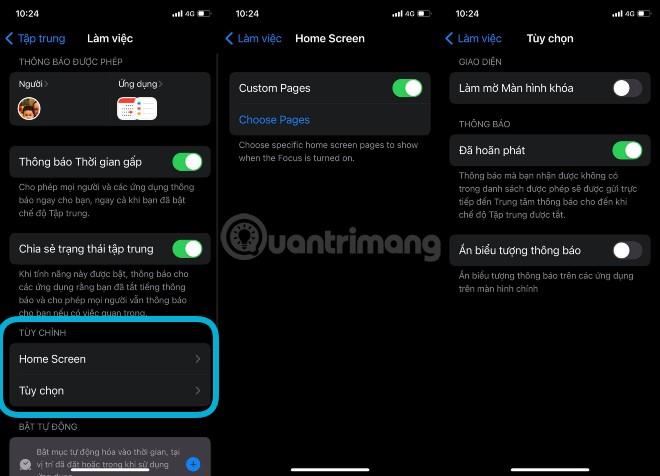
Lopuksi voit myös asettaa tarkennustilan kytkeytymään päälle/pois päältä aikataulun ja sijainnin perusteella käyttämällä Smart Activation -vaihtoehtoa. Voit myös poistaa juuri määrittämäsi tilan, jos olet tyytymätön.
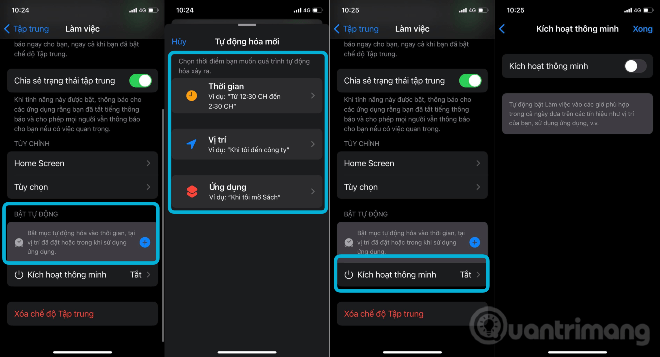
Palatessasi Focus-tilan päänäyttöön voit luoda henkilökohtaisempia tiloja, kuten ajamista, harjoittelua, lukemista... Voit tehdä tämän napsauttamalla merkkikuvaketta + näytön oikeassa yläkulmassa.

Kun tarkennus on käytössä, näet tarkennuskuvakkeen (tilasta riippuen) lukitusnäytössä, ilmoitusnäytössä, tilapalkissa ja myös ohjauskeskuksessa.
Kun olet painanut ja pitämällä alhaalla tarkennuskuvaketta lukitusnäytössä, ilmoitusnäytössä, ohjauskeskuksessa, voit napsauttaa ottaaksesi tarkennustilan käyttöön/pois käytöstä tai napauttamalla kolmen pisteen kuvaketta muokataksesi aikataulua uudelleen.
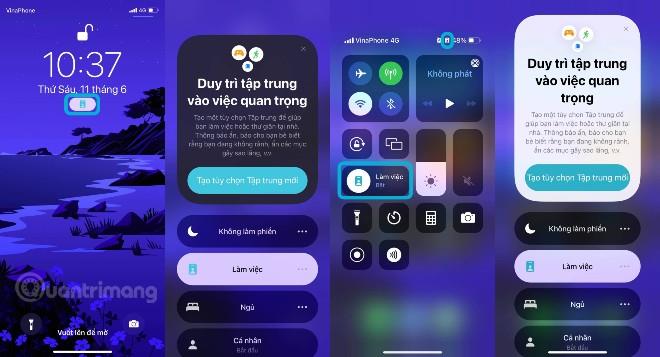
Ja näin otat tarkennustilan käyttöön Ohjauskeskuksessa ja muutat pika-asetuksia:
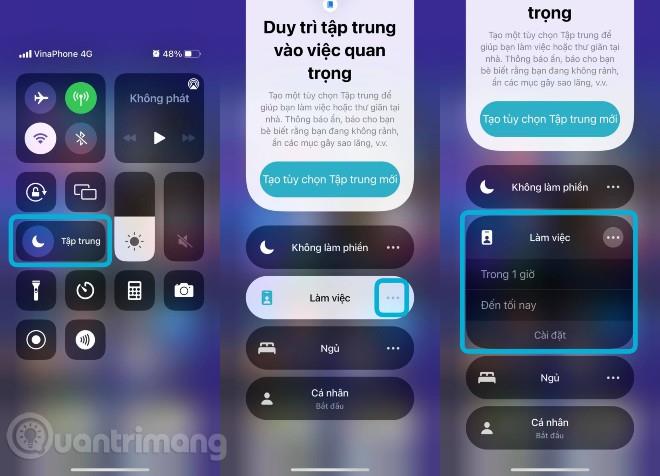
Salli kiireellisten ilmoitusten näkyminen tarkennustilassa
iOS 15:n tarkennustilassa voit määrittää tekemäsi toiminnot, kuten työskentelyn, harjoittelun, lukemisen tai perheen kanssa viettämisen, ja estää ilmoitukset, jotka eivät liity näihin toimintoihin. Tämä on samanlainen kuin Älä häiritse -tila, mutta siinä on enemmän vaihtoehtoja hienosäätääksesi mitä teet ja et halua nähdä.
Jos on tulossa jotain tärkeää tai tapahtumaa, jota odotat ja jota et halua missata, voit silti käyttää Focus-toimintoa estääksesi häiriötekijät ja sallia kiireellisten ilmoitusten näkymisen iPhonessasi.
Aikaherkät ilmoitukset (tai kiireelliset ilmoitukset) ovat uusi ilmoitustyyppi iOS 15 -käyttöjärjestelmässä ja ovat sallittuja tarkennustilassa. Aikaherkät ilmoitukset ovat tärkeitä ilmoituksia, joiden täytyy ilmestyä välittömästi, kuten joku ovella, ruuan toimittaminen, auton nouto jne.
Voit hallita, saatko aikariippuvaisia ilmoituksia tietyssä Focus-tilassa seuraamalla alla olevia ohjeita.
Vaihe 1 : Käynnistä Asetukset -sovellus iPhonessa ja napauta sitten Focus .
Vaihe 2 : Valitse tarkennustila, jossa haluat sallia aikaherkkien ilmoitusten näyttämisen.
Vaihe 3 : Käännä Time-Sensitive Notifications -kytkin vihreään ON- asentoon .
Ota kiireelliset ilmoitukset käyttöön
Nämä ovat kaikki vaiheet. Nyt et menetä tärkeitä hälytyksiä laitteestasi, vaikka keskittyisit johonkin tiettyyn asiaan.
Jos haluat muuttaa Älä häiritse-, Älä häiritse ajon aikana- tai Unitilaa, voit määrittää sen myös iOS 15:n uusissa Focus-asetuksissa. Napsauta + -kuvaketta lisätäksesi tarkennustilan uuden, sinulle ehdotetaan tiloja, kuten mukautettu, Pelit, ajaminen, kuntoilu, lukeminen.
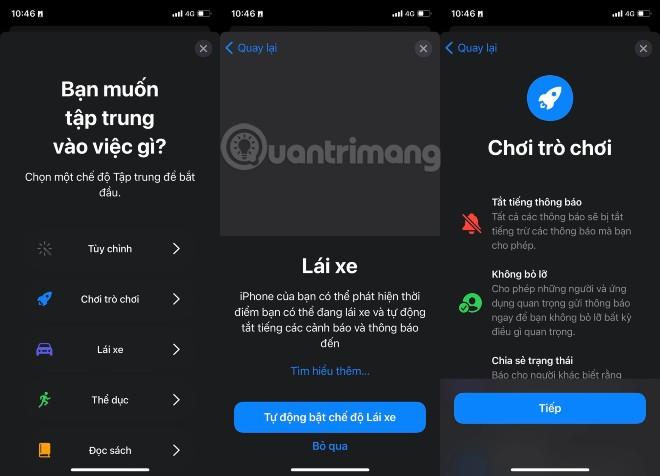
Focus Status -sovelluksen avulla voit myös määrittää automaattisia vastauksia muille Apple Messagesissa ja muissa sovelluksissa, kun otat tarkennustilan käyttöön.
iOS 15:n täysin uudella Focus-tilalla Apple toivoo auttavan käyttäjiä pysymään keskittymättä.
Poikkeuksia ovat sovellukset tai ihmiset, joiden ei tarvitse noudattaa tarkennustilan rajoituksia.
Sound Check on pieni mutta varsin hyödyllinen ominaisuus iPhone-puhelimissa.
iPhonen Photos-sovelluksessa on muistiominaisuus, joka luo kokoelmia valokuvista ja videoista musiikin kanssa, kuten elokuva.
Apple Music on kasvanut poikkeuksellisen suureksi julkaisunsa jälkeen vuonna 2015. Se on tähän mennessä maailman toiseksi suurin maksullinen musiikin suoratoistoalusta Spotifyn jälkeen. Musiikkialbumien lisäksi Apple Music tarjoaa myös tuhansia musiikkivideoita, 24/7-radioasemia ja monia muita palveluita.
Jos haluat taustamusiikkia videoihisi tai tarkemmin sanottuna äänittää soivan kappaleen videon taustamusiikkina, on olemassa erittäin helppo ratkaisu.
Vaikka iPhonessa on sisäänrakennettu sääsovellus, se ei toisinaan tarjoa tarpeeksi yksityiskohtaisia tietoja. Jos haluat lisätä jotain, App Storessa on paljon vaihtoehtoja.
Albumeista olevien kuvien jakamisen lisäksi käyttäjät voivat lisätä valokuvia jaettuihin albumeihin iPhonessa. Voit lisätä kuvia automaattisesti jaettuihin albumeihin ilman, että sinun tarvitsee työskennellä albumista uudelleen.
On kaksi nopeampaa ja yksinkertaisempaa tapaa asettaa ajastin/ajastin Apple-laitteellesi.
App Storessa on tuhansia upeita sovelluksia, joita et ole vielä kokeillut. Yleisimmät hakutermit eivät välttämättä ole hyödyllisiä, jos haluat löytää ainutlaatuisia sovelluksia, eikä ole hauskaa aloittaa loputonta vierittämistä satunnaisten avainsanojen avulla.
Blur Video on sovellus, joka sumentaa kohtauksia tai mitä tahansa sisältöä, jonka haluat puhelimeesi, jotta voimme saada haluamamme kuvan.
Tämä artikkeli opastaa sinua asentamaan Google Chromen oletusselaimeksi iOS 14:ssä.