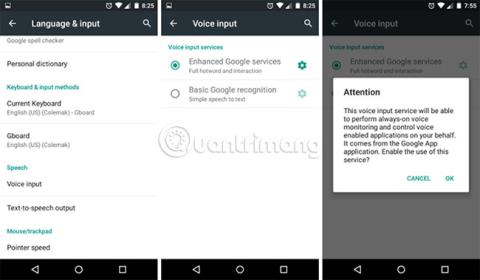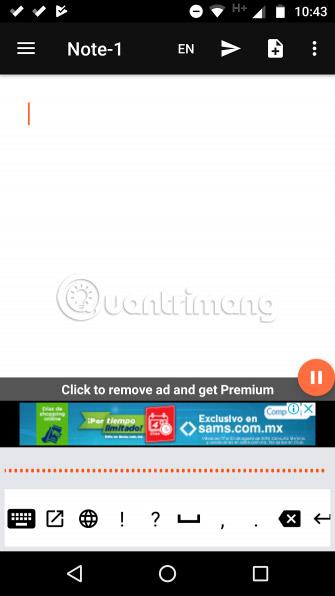Ifølge National Center for Speech taler den gennemsnitlige amerikaner engelsk med en hastighed på 150 ord i minuttet. Til sammenligning kan en person, der skriver på en smartphone ved hjælp af "to tommelfingre"-metoden, i gennemsnit bruge omkring 30 ord i minuttet (ifølge Pocketables).
Hvorfor gider du skrive hvert ord, når du kan gøre det 5 gange hurtigere, ved at læse din tekst højt? Nok kan du fremskynde det lidt med et tastatur, der understøtter gestus-indtastning, men selv med denne støtte kan du ikke nå den samme hastighed, som når du taler. Derfor bør du overveje at bruge tale-til-tekst.
Bemærk, at tale-til-tekst ikke kun er praktisk, men også en effektiv måde at gøre din enhed mere tilgængelig på. Og artiklen handler ikke kun om at optage din stemme til en lydfil, tale-til-tekst-funktionen kan også stemmeinput og konvertere den til tekst på farten. Brug det sammen med andre SMS-apps!
Aktiver tale-til-tekst-funktionen på Android
Aktiver og opsæt funktionen Tale-til-tekst
Følgende instruktioner er baseret på en ikke-Samsung-enhed, der kører Android 5.1 Lollipop. Andre versioner af Android kan afvige lidt i hvert trin, men den overordnede proces er ret ens.

For at konfigurere tale-til-tekst skal du gå til Enhedsindstillinger , rulle ned til Personlig og trykke på Sprog og input . Rul ned til sektionen Tale , og tryk på Stemmeinput. Her kan du vælge mellem to stemmeindtastningsmuligheder.
- Grundlæggende Google-genkendelse – Intet anderledes end den primære talegenkendelse og tekst-til-tekst-motor leveret af Google.
- Forbedrede Google-tjenester – Yderligere funktioner baseret på Googles centrale talegenkendelse og tekst-til-tekst-motor, herunder altid tændt stemmeovervågning og fjernbetjening Voice til tredjepartsapplikationer.
Mens han skrev dette indlæg, forsøgte forfatteren at bruge begge muligheder for at se, om der var nogen forskel. Den avancerede mulighed genkender ikke nogen ord, forfatteren har sagt, og justeringer hjælper overhovedet ikke. Den grundlæggende mulighed har ikke dette problem, selvom det kræver at man taler direkte ind i mikrofonen. Resultaterne kan variere afhængigt af din enhed og Android- version.
Når du har valgt den rigtige mulighed, skal du trykke på tandhjulsikonet ved siden af for at finjustere indstillingerne.

Tryk først på Sprog og rul ned, indtil du ser det sprog, du har brug for. Vær opmærksom på parenteserne ud for hvert sprog, fordi de angiver accenter. Hvis du taler britisk engelsk, men ved et uheld vælger amerikansk engelsk, vil Google ikke være i stand til at identificere halvdelen af de ord, du siger.
Klik derefter på Håndfri og aktiver (eller deaktiver), hvis du ønsker stemmegenkendelse og tekstkonvertering på en ekstern mikrofon, forbundet med kabel eller via Bluetooth. Dette kan være praktisk, når du f.eks. vil skrive tekstbeskeder med stemmen, mens du kører.
Tryk derefter på Offline talegenkendelse , skift til fanen Alle og download de sprog-/talepakker, du vil have Google til at genkende, når din enhed er offline. Dette kan også fremskynde tale-til-tekst-konvertering selv online, da din stemme ikke længere skal sendes til Googles servere til konvertering. Men hvis du har brug for mere enhedsplads, bedes du afinstallere dem.
Overvej endelig at slå tekst-til-tale til. Tale-til-tekst er kun halvdelen af processen. Du har brug for, at dine tekstbeskeder bliver "læst" under kørslen for øget sikkerhed, men du bør også "lytte" til dine tekstbeskeder, så du aldrig bliver distraheret, mens du er på vejen.
Sådan bruger du tale-til-tekst-funktionen på Android
Nu hvor tale-til-tekst-funktionen er konfigureret og klar til brug, kan du prøve at bruge den.
Åbn enhver app, der typisk kræver tekstinput, såsom memo-apps, SMS-apps, to-do-liste-apps osv. Tryk på et hvilket som helst tekstinputområde for at få vist det virtuelle tastatur. På skærmbilledet nedenfor bruger forfatteren Gboard med Colemak-layoutet. Dit tastatur kan se lidt anderledes ud (og nogle tastaturer understøtter ikke stemmeinput).

Tryk på mikrofonikonet for at skifte tastaturet til stemmeinputtilstand. Nederst skal du trykke på og holde knappen Hold for at tale nede for at starte stemmeoptagelse. Tal ind i din mikrofon, og slip derefter, når du er færdig. Den konverterede tekst vil blive "sendt", som om du havde skrevet og trykket Send .
Når du er færdig, skal du trykke på tastaturikonet for at vende tilbage til normal skrivetilstand.
Det smarte ved tekst-til-tale er, at det kan bruges overalt, hvor et tastatur bruges: SMS-beskeder, huskelister, note-apps, websøgninger. web, Google Søgning, Google Nu eller Google Docs .
For at minimere frustration skal du huske disse tips:
- For at være klar: Googles genkendelsesmotor er god, men den er ikke perfekt. Tal ikke for hurtigt eller brug ord, der hænger sammen.
- Reducer omgivende støj : Hvis du kører med vinduerne åbne, eller hvis du er i en udendørs park, vil lyde fra dine omgivelser påvirke klarheden af de ord, du siger. Det kan hjælpe at prøve at holde munden rundt om mikrofonen, men stol ikke helt på det.
- Bliv ved med at bruge det : Som med de fleste ting bliver du bedre til at bruge tale-til-tekst med regelmæssig øvelse. Ikke alene kan Google lære at forstå dig bedre, men du vil også lære, hvordan du håndterer visse særheder og nuancer.
Den eneste ulempe er, at det kan være ubelejligt at holde knappen nede, mens du taler, for lange tekstafsnit. Forestil dig at prøve at optage et foredrag på denne måde. Så selvom denne funktion er fantastisk til simple sætninger, bør du til mere komplekse ting vælge en tredjepartsapp i stedet.
En bemærkelsesværdig undtagelse er Google Keep -appen . Den har en indbygget funktion, der konverterer stemme til tekst. Hvis du vil indtaste et langt stykke tekst i et ikke-lydformat, er dette den mulighed, du bør overveje.
Udvid stemmestyring på Android
I det øjeblik du føler dig tryg ved at "tale" til din Android-enhed, vil du måske forvandle tale-til-tekst-funktionen til komplette stemmekommandoer. Hvorfor skal du vade gennem alle slags menuer, når du bare kan fortælle din smartphone eller tablet, hvad du vil have den til at gøre?
For eksempel tilbyder Google Assistant adskillige funktioner, der gør håndfri kørsel mere bekvem, og du bør begynde at bruge disse praktiske stemmekommandoer (især til kortnavigation). Andre tredjepartsapps vil uden tvivl langsomt tilføje stemmestyringsfunktioner.
Hvis du er dygtig til Google Assistant, kan du endda styre hele din enhed med din stemme. Hvis du af en eller anden grund ikke kan lide Google Assistant, foretrækker du måske en af de andre smarte stemmeassistenter i stedet for, eller tjek andre apps til stemme-til-tekst på Android .
Hvordan har du det med at bruge tale-til-tekst og stemmestyring? Er det fremtiden for mobile grænseflader eller bare en kortsigtet trend? Fortæl os din mening i kommentarfeltet nedenfor!
Se mere: