Hvordan man laver video tapet til iPhone

Du behøver ikke bruge et stillbillede som dit iPhone-baggrund. I dagens artikel vil Quantrimang.com vise dig, hvordan du opretter videoer på iPhone-låseskærmen.

Du behøver ikke bruge et stillbillede som dit iPhone-baggrund. I dagens artikel vil Quantrimang.com vise dig, hvordan du opretter videoer på iPhone-låseskærmen. Du kan bruge enhver video som dit hjemmebaggrund og låseskærm.
Sådan laver du videotapet til iPhone med intoLive-applikationen
Sagen med iPhone er, at den ikke har en indbygget konverter, der hjælper dig med at omdanne normale videoer til Live Photos. Det betyder dog ikke, at du slet ikke kan udføre video til Live Photo-konvertering på din enhed.
Der er faktisk en fantastisk app i App Store til iOS, der hjælper dig med at konvertere almindelige videoer til Live Photos.
Du kan downloade appen og bruge den til at konvertere enhver video til Live Photos. Når det er gjort, kan du indstille den resulterende video som tapet på din iPhone.
Følgende trin hjælper dig med at gøre det på iPhone:
Trin 1 . Download intoLive-appen .
Trin 2 . Åbn appen, når den er installeret. Du vil blive bedt om at give den adgang til billederne. Tillad appen at gøre det, så den kan hente dine videoer.
Trin 3 . Når dine videoer er hentet, vil de blive vist på appens hovedgrænseflade. Vælg den video, du vil bruge som din iPhones levende tapet, ved at trykke på den.
Trin 4 . På den følgende skærm giver appen dig mulighed for at redigere din video. Du kan anvende filtre, ændre videoens hastighed, slå lyden fra for videoen, rotere videoen osv. Når du har foretaget dine ændringer, skal du trykke på Lav i øverste højre hjørne af skærmen.
Trin 5 . Du kan anvende en loop til din video på følgende skærm. Men kun den første mulighed Ingen gentagelse er tilgængelig for gratis brugere. Klik på det, og det vil lade dig fortsætte.
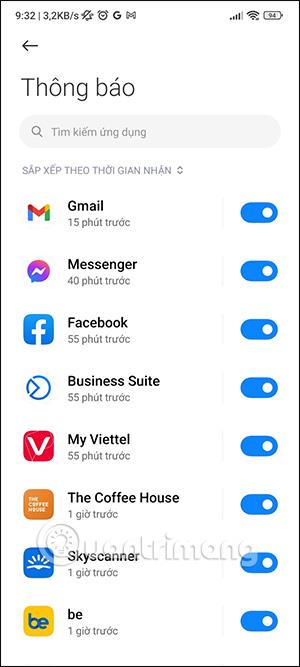
Ingen gentagelse er tilgængelig for gratis brugere
Trin 6 . Videoen er nu konverteret til et Live Photo, og du kan gemme den på din enhed. Klik på knappen Gem Live Photo for at gøre det. Live-billedet gemmes i Fotos- appen på enheden.
Trin 7 . Nu er videoen i Live Photo-format klar. Brug denne video som dit iPhone-baggrund som følger:
Start appen Indstillinger på iPhone, og tryk på Baggrund > Vælg en ny baggrund .
Trin 8 . Klik på Live > Live Photos og vælg det nyoprettede tapet. Tryk derefter på Indstil > Indstil begge for at indstille det som baggrund for både startskærmen og låseskærmen.
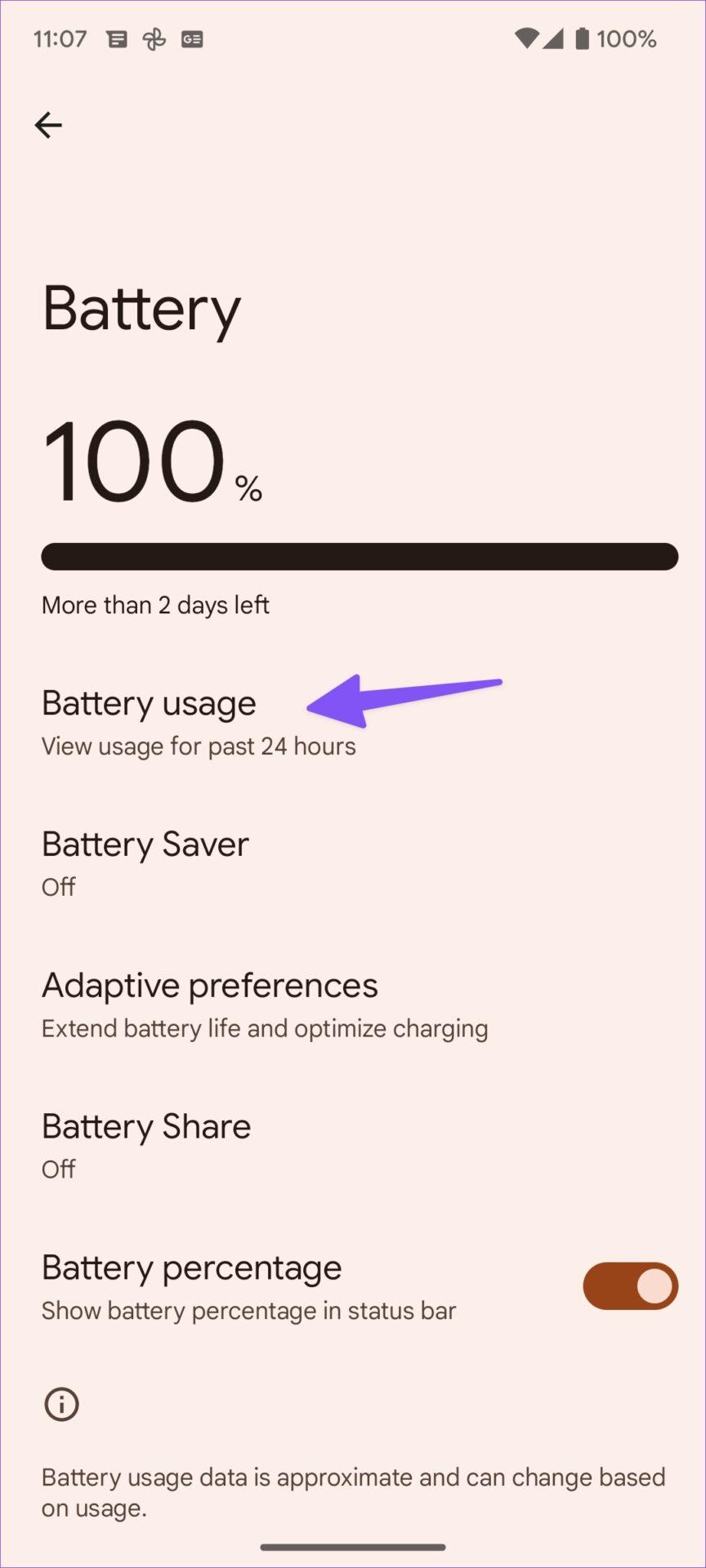
Tryk på Indstil > Indstil begge for at indstille det som baggrund til både startskærmen og låseskærmen
Som du kan se, er det ret nemt at bruge enhver video, der er tilgængelig på din iPhone, som et levende tapet. Alt du skal gøre er at konvertere videoen til et Live Photo, og du er klar til at bruge det som dit iPhone-baggrund.
Sådan indstilles video som iPhone-baggrund med PicPlayPost
Hvis ovenstående applikation af en eller anden grund ikke virker på din enhed, eller du ikke ønsker at bruge den, har du en anden fantastisk applikation tilgængelig, som hjælper med at bruge enhver video som tapet på iPhone.
Appen hedder PicPlayPost og ligesom intoLive-appen giver den dig mulighed for at konvertere dine videoer til Live Photos for at bruge dem som live wallpapers.
Trin 1 . Download PicPlayPost-appen og start den.
Trin 2 . På den første skærm skal du trykke på indstillingen Nyt projekt for at oprette et nyt projekt til det levende tapet.
Trin 3 . Du skal give appen adgang til billeder og videoer. Tryk derefter på indstillingen, der siger Opret en film eller diasshow .
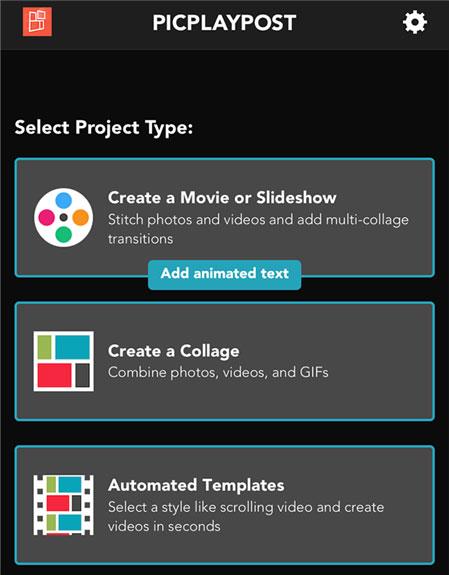
Klik på Opret en film eller et diasshow
Trin 4 . Følgende skærm giver dig mulighed for at vælge en skala til dit projekt. Du bør vælge 9:16 , fordi det passer perfekt til dit iPhone tapet.
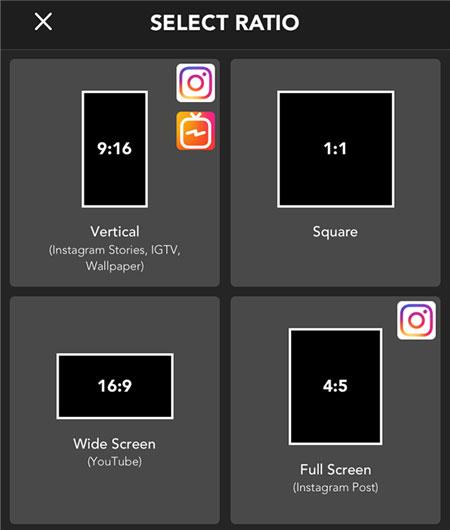
Du bør vælge 9:16, fordi det passer perfekt til dit iPhone tapet
Trin 5 . Nu vil du tilføje din video til appen. Klik på knappen + i nederste venstre hjørne.
Trin 6 . Vælg Fuld skærm , og vælg derefter den video, der skal føjes til programmet. Foretag eventuelle ændringer i videoen, og tryk derefter på Gem og del øverst.
Trin 7 . Hvis du er en gratis bruger af appen, skal du trykke på Fortsæt med vandmærke . Vælg Live Photo/Wallpaper på skærmen bagefter.
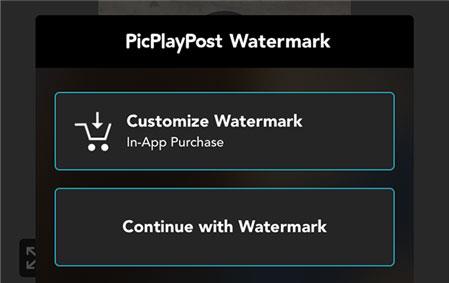
Vælg Fortsæt med vandmærke
Trin 8 . Gå ind i Indstillinger > Baggrund > Vælg et nyt tapet > Live > Live Photos på din iPhone, og vælg det nyoprettede Live Photo. Det vil derefter blive indstillet som dit iPhone-baggrund.
Det er alt, der skal til for at indstille en video som dit iPhone-baggrund. Hvis du aldrig har prøvet live wallpapers før, så følg denne vejledning og prøv at forvandle din iPhone-video til et tapet
Håber du har succes.
Sound Check er en lille, men ret nyttig funktion på iPhone-telefoner.
Fotos-appen på iPhone har en hukommelsesfunktion, der opretter samlinger af fotos og videoer med musik som en film.
Apple Music har vokset sig usædvanligt stor siden den første gang blev lanceret i 2015. Til dato er det verdens næststørste betalte musikstreamingplatform efter Spotify. Ud over musikalbum er Apple Music også hjemsted for tusindvis af musikvideoer, døgnåbne radiostationer og mange andre tjenester.
Hvis du vil have baggrundsmusik i dine videoer, eller mere specifikt, optage sangen, der afspilles som videoens baggrundsmusik, er der en ekstrem nem løsning.
Selvom iPhone indeholder en indbygget Weather-app, giver den nogle gange ikke nok detaljerede data. Hvis du vil tilføje noget, er der masser af muligheder i App Store.
Ud over at dele billeder fra album, kan brugere tilføje fotos til delte album på iPhone. Du kan automatisk tilføje billeder til delte album uden at skulle arbejde fra albummet igen.
Der er to hurtigere og enklere måder at konfigurere en nedtælling/timer på din Apple-enhed.
App Store indeholder tusindvis af fantastiske apps, du ikke har prøvet endnu. Almindelige søgetermer er muligvis ikke nyttige, hvis du vil opdage unikke apps, og det er ikke sjovt at gå i gang med endeløs scrolling med tilfældige søgeord.
Blur Video er et program, der slører scener eller ethvert indhold, du ønsker på din telefon, for at hjælpe os med at få det billede, vi kan lide.
Denne artikel vil guide dig, hvordan du installerer Google Chrome som standardbrowser på iOS 14.









