Sådan installeres iOS 15 beta, iOS 15 offentlig beta på iPhone

Hvis du vil opleve den nyeste version af iOS 15, er her, hvordan du installerer iOS 15 beta på din iPhone.

iOS 15 er officielt lanceret. Indtil nu er den seneste iOS-version iOS 15 og er kun på betaniveau. Hvis du vil opleve den nyeste version af iOS 15, er her, hvordan du installerer iOS 15 beta på din iPhone.
Sådan installeres iOS 15 public beta på iPhone
For nylig lancerede Apple officielt iOS 15 offentlig beta for alle brugere, der ejer enheder, der er kvalificeret til at installere iOS 15. Følg disse trin for at installere iOS 15 offentlig beta:
Trin 1 : Besøg beta.apple.com/profile på iPhone for at downloade den offentlige iOS 15-betaprofil
Trin 2 : Bekræft profildownload
Trin 3 : Åbn Indstillinger > vælg Downloadet profil lige under dit iCloud-navn > vælg Indstillinger . Du skal muligvis indtaste din adgangskode > acceptere politikkerne og vilkårene, og derefter trykke på Indstillinger i øverste højre hjørne og igen nederst på skærmen.
Trin 4 : Genstart iPhone for at bekræfte ændringer
Trin 5 : Åbn Indstillinger > Generelle indstillinger > Softwareopdatering > vent på, at enheden ser efter opdateringer, og klik derefter på Download og installer :
Trin 6 : Indtast din adgangskode, Acceptér politikkerne og betingelserne, og Acceptér derefter igen for at bekræfte.
Trin 7 : Vent på, at din iPhone installerer iOS 15 public beta. Der vises et par fremskridtsbjælker på skærmen. Lad bare maskinen køre indtil alt er færdigt
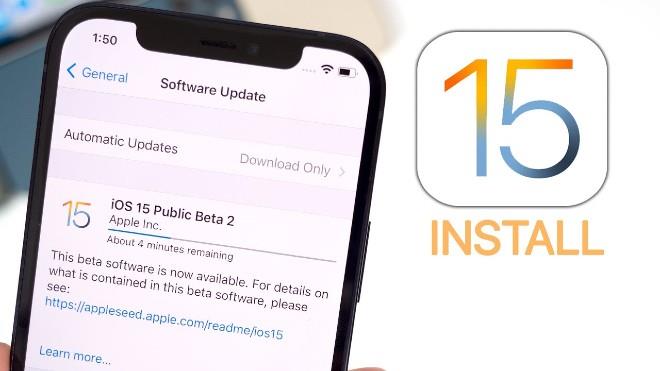
Udover iOS 15 offentlig beta, har Apple også frigivet den næste version af iOS 15 beta til udviklere. Normalt vil udviklerbetaen have flere nye funktioner end den offentlige beta for alle. iOS 15 beta for udviklere har dog også flere fejl og er ikke så stabil som den offentlige beta.
Hvis du er interesseret i iOS 15 beta for udviklere, kan du henvise til installationsinstruktionerne nedenfor.
Sådan installeres iOS 15 beta på iPhone
Takket være Apples konfiguration kan du downloade iOS beta direkte på din iPhone uden at skulle bruge en Mac! I øjeblikket er iOS 15 beta-konfigurationen ikke blevet delt af Apple for alle brugere, kun udviklere med konti kan få adgang til den. Quantrimang har dog fundet en pålidelig konfiguration, så du kan downloade og installere iOS 15 beta.
Trin 1: Gå til betaprofiles.com/ ved hjælp af Safari på iPhone, eller download denne iOS-betaprofil på Safari (spring trin 2 over).
Trin 2: Rul ned og søg efter iOS 15 beta sektion
Trin 3: Klik på Installer profil . Dette vil begynde processen med at downloade iOS beta-softwarekonfigurationen på din iPhone. Klik på Installer alligevel > Tillad > Luk i bekræftelsesvinduet .
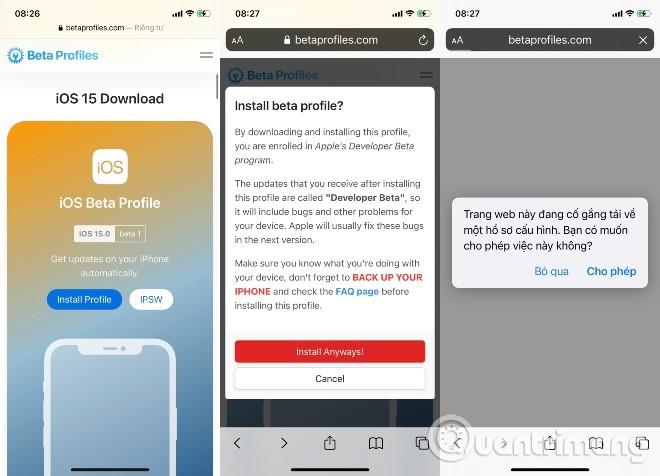
Besøg betapfifiles.com for straks at downloade iOS 15 beta-konfigurationen
Trin 4: Åbn Indstillinger > vælg Downloadet profil . lige under dit iCloud-navn > vælg Indstillinger . Du skal muligvis indtaste din adgangskode > acceptere politikkerne og vilkårene, og derefter trykke på Indstillinger i øverste højre hjørne og igen nederst på skærmen.
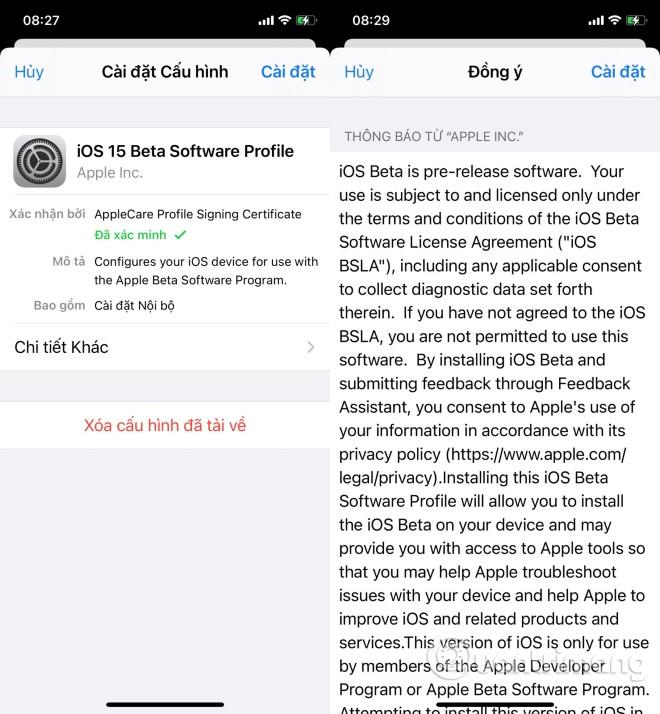
Vælg konfigurationsindstillinger
Trin 5: Vælg Genstart for at anvende ændringer på iPhone.
Trin 6: Åbn Indstillinger > Generelle indstillinger > Softwareopdatering > vent på, at enheden ser efter opdateringer, og klik derefter på Download og installer :
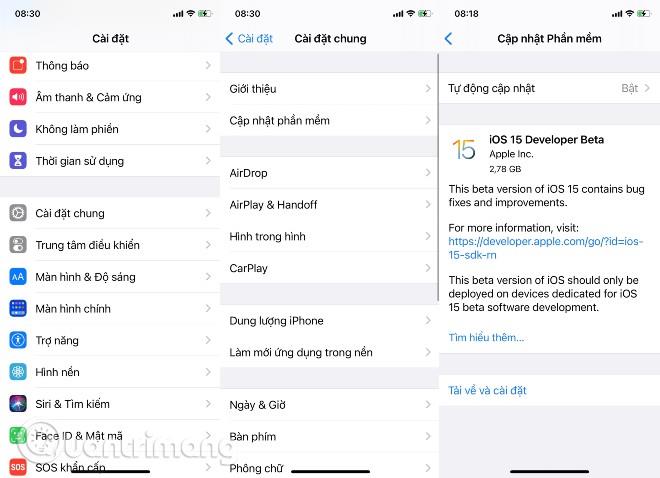
Bekræft opdateringen, og vent på, at din enhed downloader og installerer iOS 15 beta
Trin 7: Indtast din adgangskode, accepter politikkerne og betingelserne, og accepter derefter igen for at bekræfte.
Trin 8: Vent på, at din iPhone installerer iOS 15 beta. Der vises et par fremskridtsbjælker på skærmen. Lad bare maskinen køre indtil alt er færdigt.
Sådan kommer du i gang med iOS beta
Når din iPhone genstarter, kører den den seneste betaversion af iOS. Der er dog en kort smule opsætning, du skal gøre, da systemet vil ændre sig nok til, at du skal logge på for at fuldføre opdateringen.
Når du er færdig, vil du være på startskærmen og klar til at starte den nyeste iOS-beta.
Download og installer iOS 15 beta til iPhone fra Mac (gælder kun dem med udviklerkonti)
Sådan downloader du iOS Restore Image til din Mac
Denne første del er nem og fungerer ligesom på ethvert Mac-operativsystem.
Sådan opretter du en arkiveret sikkerhedskopi på iPhone
Før du starter, skal du sørge for, at du har sikkerhedskopieret din iPhone. Selvom beta-installationsprocessen er ret ligetil, risikerer du, hver gang du foretager væsentlige ændringer på din enhed, at løbe ind i problemer. Og når det kommer til dine personlige data, er det bedst at opbevare dem sikkert.
Sådan installeres iOS beta på Mac
Din Mac vil nu installere iOS 15 beta på din iPhone. Denne proces vil tage noget tid, og du bør ikke afbryde din iPhone fra din Mac, før opdateringen er fuldført.
Ved at installere denne iOS betaversion, vil du altid være den, der oplever de nyeste iOS-funktioner. Dette vil dog også komme med visse risici, såsom systemstabilitet kan blive påvirket, fordi alle funktioner i betaen stadig er eksperimentelle.
Sørg derfor for sikkerheden af de data, der er gemt på din enhed, før du beslutter dig for at opgradere til iOS 15 beta, hvis du ikke ønsker at skulle finde en måde at gendanne data på din iPhone .
Når du bliver træt af iOS beta, kan du afinstallere iOS beta for at vende tilbage til den seneste stabile version af iOS.
Sound Check er en lille, men ret nyttig funktion på iPhone-telefoner.
Fotos-appen på iPhone har en hukommelsesfunktion, der opretter samlinger af fotos og videoer med musik som en film.
Apple Music har vokset sig usædvanligt stor siden den første gang blev lanceret i 2015. Til dato er det verdens næststørste betalte musikstreamingplatform efter Spotify. Ud over musikalbum er Apple Music også hjemsted for tusindvis af musikvideoer, døgnåbne radiostationer og mange andre tjenester.
Hvis du vil have baggrundsmusik i dine videoer, eller mere specifikt, optage sangen, der afspilles som videoens baggrundsmusik, er der en ekstrem nem løsning.
Selvom iPhone indeholder en indbygget Weather-app, giver den nogle gange ikke nok detaljerede data. Hvis du vil tilføje noget, er der masser af muligheder i App Store.
Ud over at dele billeder fra album, kan brugere tilføje fotos til delte album på iPhone. Du kan automatisk tilføje billeder til delte album uden at skulle arbejde fra albummet igen.
Der er to hurtigere og enklere måder at konfigurere en nedtælling/timer på din Apple-enhed.
App Store indeholder tusindvis af fantastiske apps, du ikke har prøvet endnu. Almindelige søgetermer er muligvis ikke nyttige, hvis du vil opdage unikke apps, og det er ikke sjovt at gå i gang med endeløs scrolling med tilfældige søgeord.
Blur Video er et program, der slører scener eller ethvert indhold, du ønsker på din telefon, for at hjælpe os med at få det billede, vi kan lide.
Denne artikel vil guide dig, hvordan du installerer Google Chrome som standardbrowser på iOS 14.









