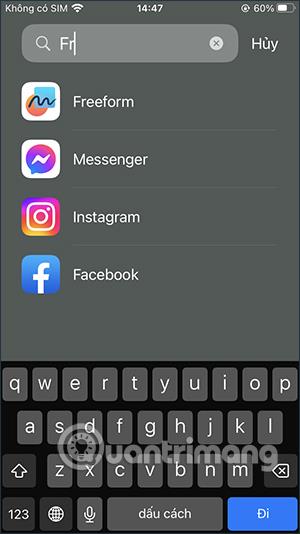Når du opgraderer til iOS 16.2 og iPadOS 16.2, vil du kunne bruge den helt nye Freeform-applikation. Freeform er et whiteboard-program, der hjælper dig med frit at skabe design, tegninger eller blot skrive noter på din iPhone uden at installere en ekstra note-applikation på din iPhone . Derudover kan du dele og samarbejde med andre om denne Freeform-applikation. Artiklen nedenfor vil guide dig, hvordan du bruger Freeform-applikationen på iPhone.
Instruktioner til brug af Freeform iPhone-applikationen
Trin 1:
Du åbner Freeform-applikationen på iPhone. Vi kan søge efter Freeform-applikationer for at åbne hurtigt. Vi vil derefter se indholdet af applikationsintroduktionen, klik på Fortsæt .


Trin 2:
I applikationsgrænsefladen vil du se indholdselementer samt værktøjer til at understøtte din kreativitet. Først og fremmest giver noteværktøjet dig mulighed for at indtaste det indhold, du vil huske.
Klik to gange på den gule firkant for at indtaste noteindholdet, og rediger derefter formatet for denne noteindhold.



Trin 3:
Hvor vi klikker på noten , vil der nedenfor være mulighed for at ændre farven på noten, redigere skriftstørrelsen, slette noten eller nogle andre handlinger, når du klikker på ikonet med 3 prikker.


Trin 4:
Blokikonet bruges til at indsætte figurer i tavlen. Freeform understøtter dig med mange forskellige fænotyper. Hvis du vil bruge en form, skal du klikke på den for at indsætte den i tavlen.


Ved at klikke på billedet er der også redigeringsmuligheder som nedenfor.

Trin 5:
Vi klikker på cirkelikonet for at ændre farven på billedet med en farvepalet, som du kan vælge imellem.


Dernæst kan vi oprette en kant til formen med brugerdefineret farve, kantstil, kanttykkelse og kantfarve.


Trin 6:
Bogstavet A-ikonet til at skrive bogstaver på tavlen. Vi kan ændre tekststørrelsen, bredden af teksten ved hjælp af den omgivende ramme, justere tekstfarven,...



Trin 7:
Penikon til at skrive og tegne på tavlen med forskellige penstile og farveindstillinger.

Trin 8:
Billedikonet er muligheden for at indsætte billeder fra forskellige kilder, indsætte billeder tilgængelige i telefonen eller scanne dokumenter på Freeform-applikationen.

For eksempel klikker vi Scan , så tager du et billede af det dokument eller indhold, du vil indsætte direkte i Freeform-applikationen.
Du tager et billede, justerer derefter det indholdsområde, du vil fange, igen, og klikker derefter på Behold scanning for at gemme scanningen af dette indhold. Klik til sidst på Gem for at indsætte indholdet i tavlen som vist nedenfor.


Når du klikker på det viste dokument, vil der også være nogle muligheder som vist nedenfor.

Trin 9:
Nogle iPhone-modeller understøtter billedbaggrundsseparation på iOS 16 , så du kan kopiere billedet fuldstændigt og indsætte det i Freeform-applikationen som normalt.

Billedet vil derefter blive indsat på Freeform-tavlen. Og vi vil også have en masse tilpasninger til billeder, ændre billedvisningsstilen med afrundede hjørner,...


Trin 10:
Alt indhold på tavlen gemmes. Klik på ikonet med 3 prikker for at omdøbe dette tavleindhold, hvis det er nødvendigt, eller andre muligheder
Delingsikonet bruges til at synkronisere med din iCloud-konto, hvilket gør det nemmere at dele dokumenter.


Generelt er brugen af Freeform-applikationen meget enkel, og den understøtter mange whiteboard-arbejdsværktøjer for at få de dokumenter, du har brug for.