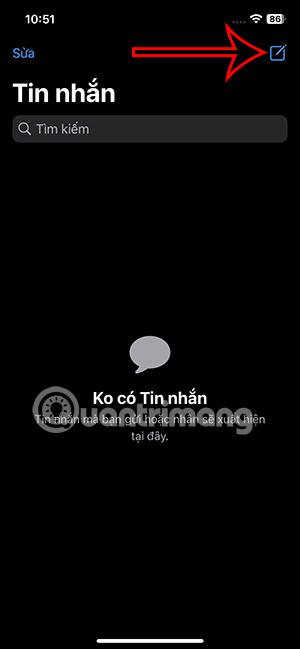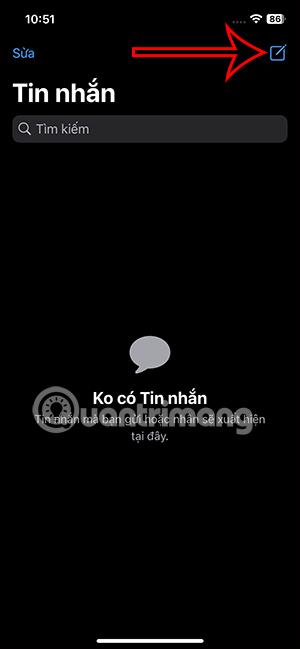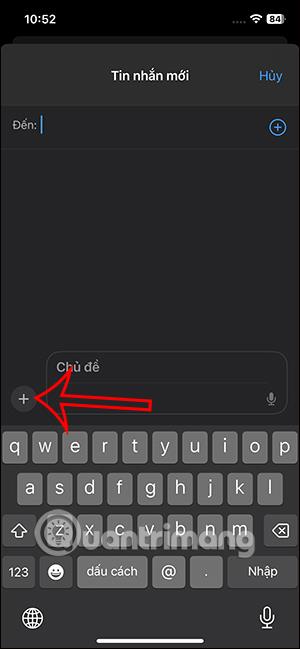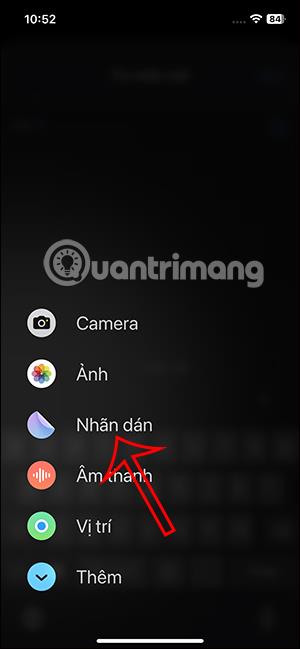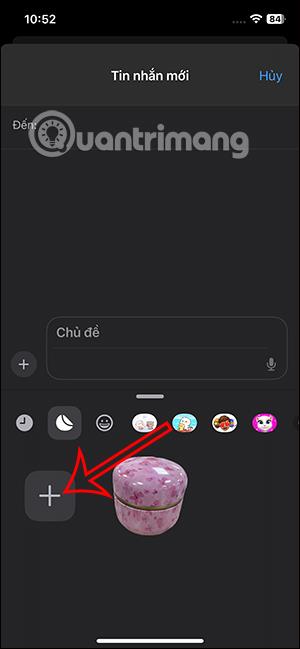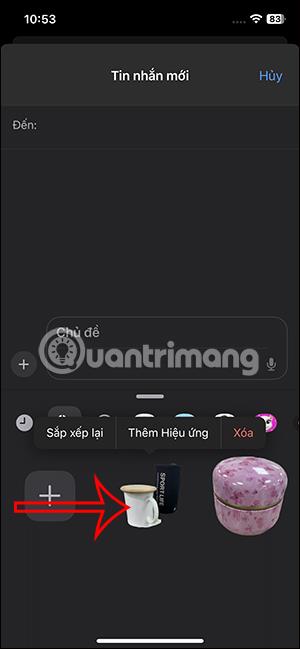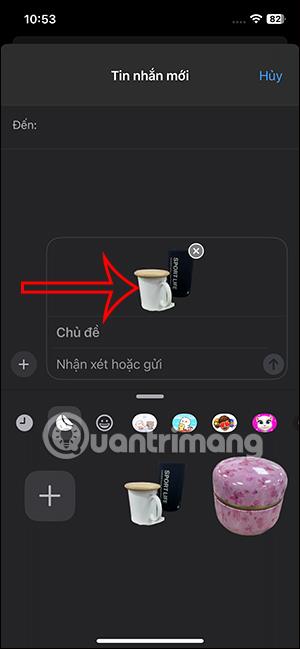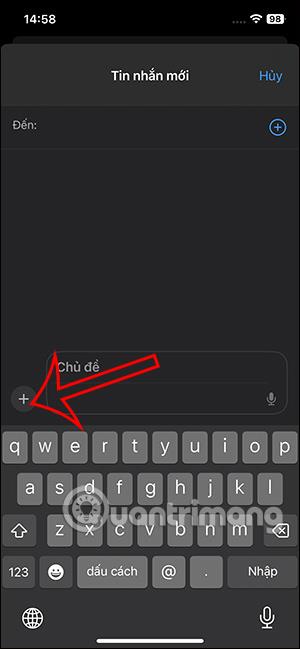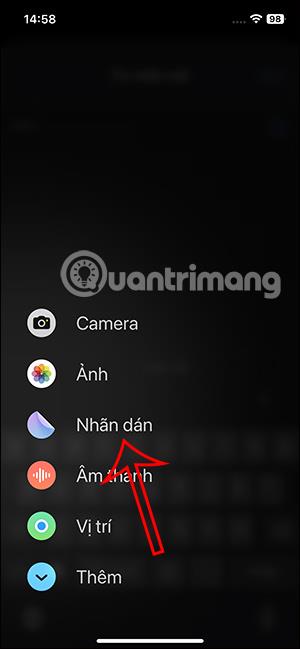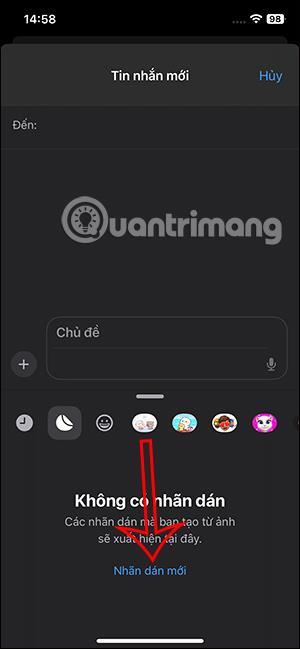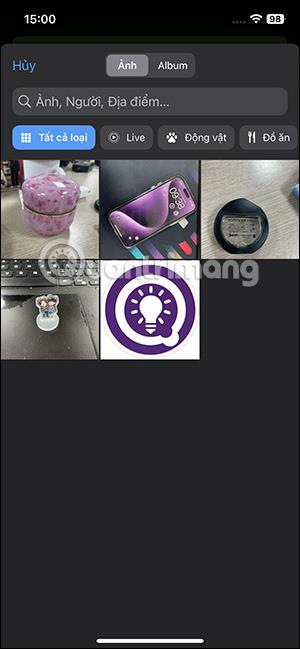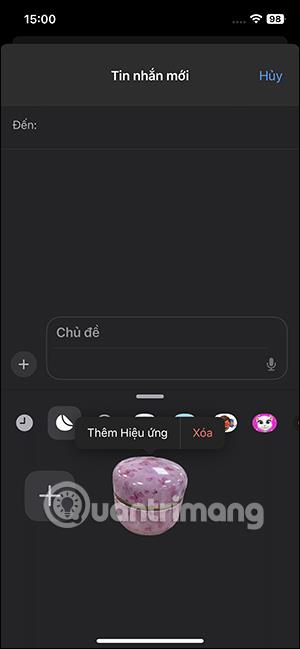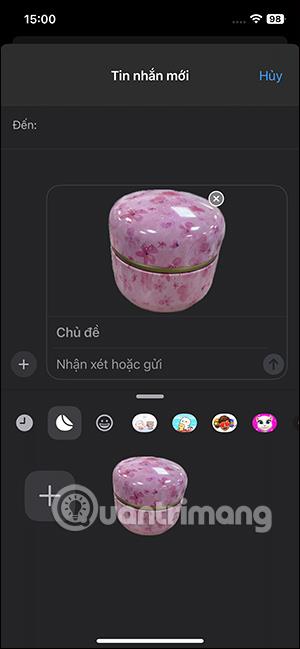I iOS 17 er beskedapplikationen blevet opdateret med mange interessante funktioner, der hjælper dig mere i sms-processen. Du kan for eksempel sende en adgangskode i en besked på iPhone eller oprette dit eget klistermærke i en besked på iPhone. Brugere kan absolut bruge ethvert personligt foto til at skabe et klistermærke på iPhone med mulighed for at fjerne baggrunden fra billedet. Artiklen nedenfor vil guide dig til at oprette dine egne klistermærker i beskeder på iPhone.
Sådan opretter du iPhone-klistermærker fra Live Photos
Muligheden for at lave klistermærker på iPhone, udover at du kan bruge stillbilleder til at lave klistermærker, kan du bruge Live Photo-billeder på iPhone til at konvertere til animerede klistermærker. Denne funktion gælder dog kun for applikationen Beskeder på iPhone, så du kan ikke bruge den til andre meddelelsesapplikationer, såsom når du laver klistermærker fra stillbilleder på iPhone.
Trin 1:
I beskedgrænsefladen på iPhone skal du klikke på ikonet for at oprette en ny besked og derefter klikke på plusikonet for at åbne en ny besked. Klik derefter på plusikonet for at åbne mulighederne i meddelelsen.
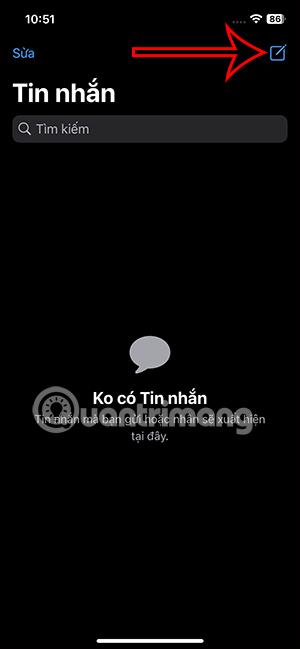
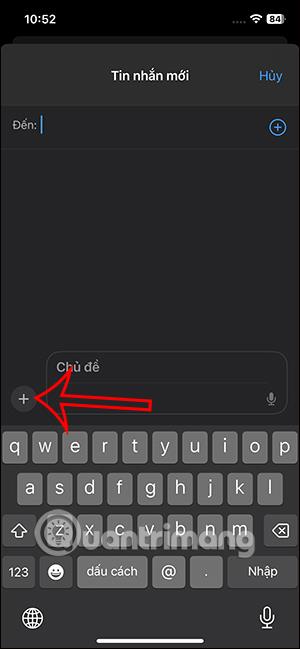
Trin 2:
Klik nu på klistermærker for at åbne klistermærker på iPhone.
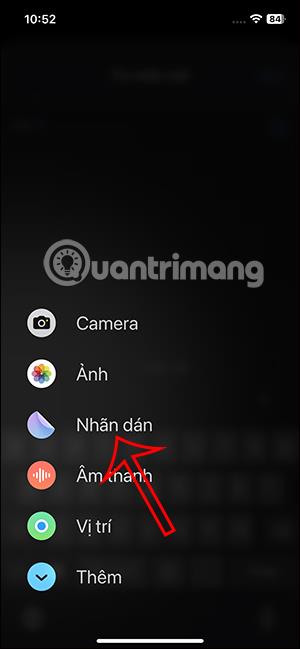
Trin 3:
Viser mærkatgrænsefladen på iPhone. Her klikker du på plus-ikonet for at tilføje et nyt klistermærke til beskeden på iPhone. På dette tidspunkt vises et fotoalbum på din telefon, klik på Live-billedet for at bruge.
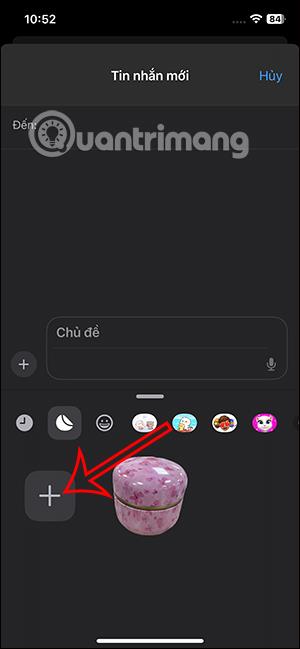

Trin 4:
I grænsefladen til oprettelse af klistermærker skal du på samme måde klikke på Tilføj klistermærke for at adskille billedets baggrund. Det resulterende Live-billede er blevet adskilt fra baggrunden og konverteret til et animeret klistermærke som vist nedenfor.

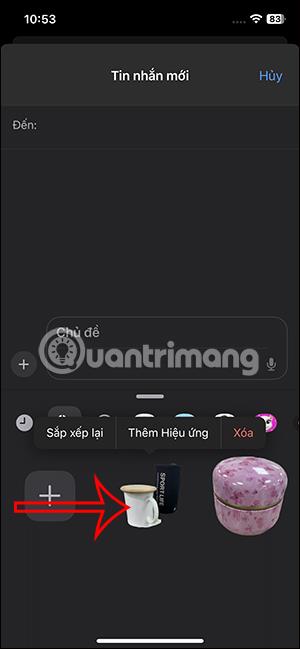
Nu kan du sende et animeret klistermærke fra et Live-billede i en besked, og klistermærket vil animere.
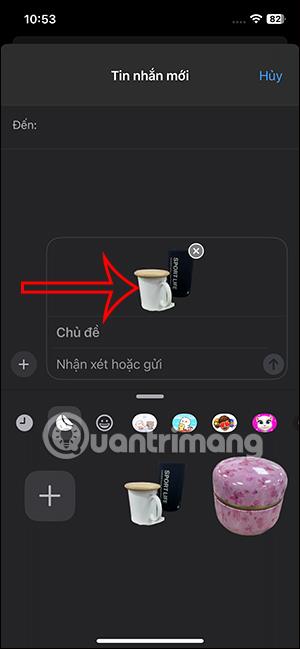
Instruktioner til at oprette klistermærker i beskeder på iPhone
Trin 1:
Åbn først appen Beskeder på iPhone . Klik derefter på plusikonet og vælg Sticker på den viste liste. Denne gang viser grænsefladen for mærkatindstillinger, som du kan vælge imellem.
For at oprette et nyt klistermærke skal du klikke på Nyt klistermærke som vist.
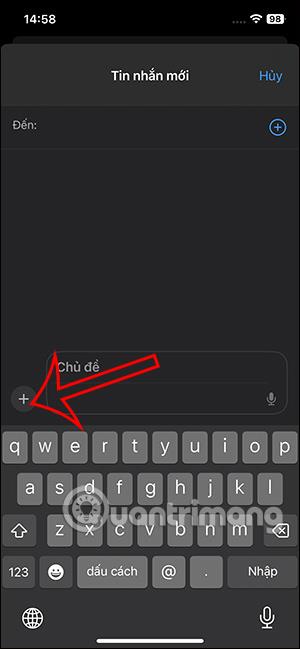
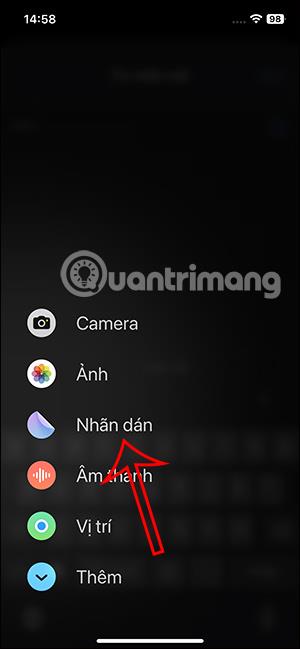
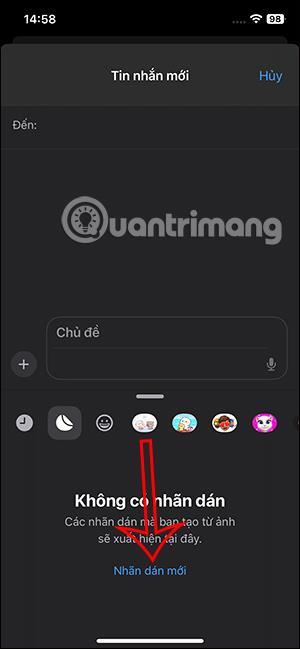
Trin 2:
Du fortsætter med at vælge det billede, du vil bruge som klistermærke i dit album. Når du har valgt billedet, skal du klikke på Tilføj klistermærke for at vælge det som et klistermærke.
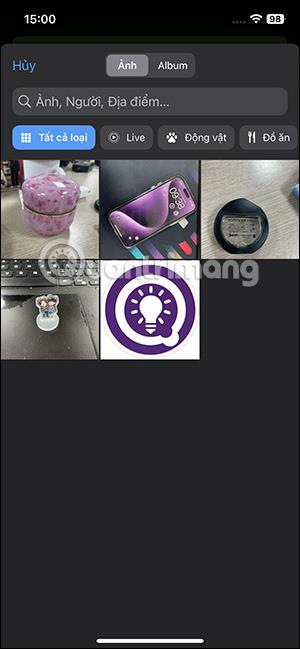

Trin 3:
Du vil nu se det oprettede klistermærke. Vi vælger at tilføje effekter eller ændre farven på klistermærket med visningsmuligheder. Til sidst sender du dette klistermærke i en besked som normalt.
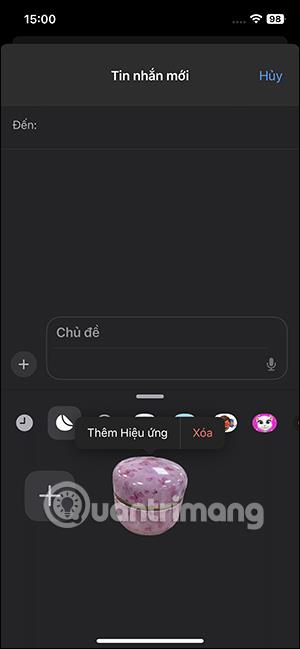
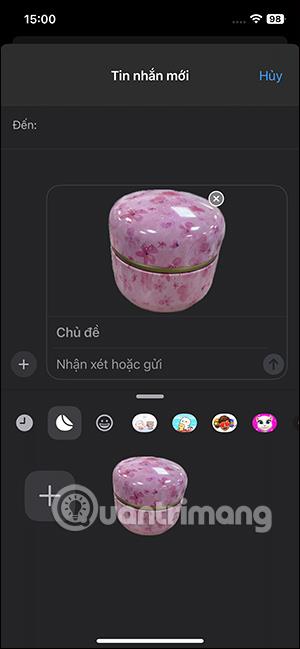
Så du har et klistermærke, du kan bruge i beskeder på iPhone.
Videotutorial om at skabe klistermærker i beskeder på iPhone